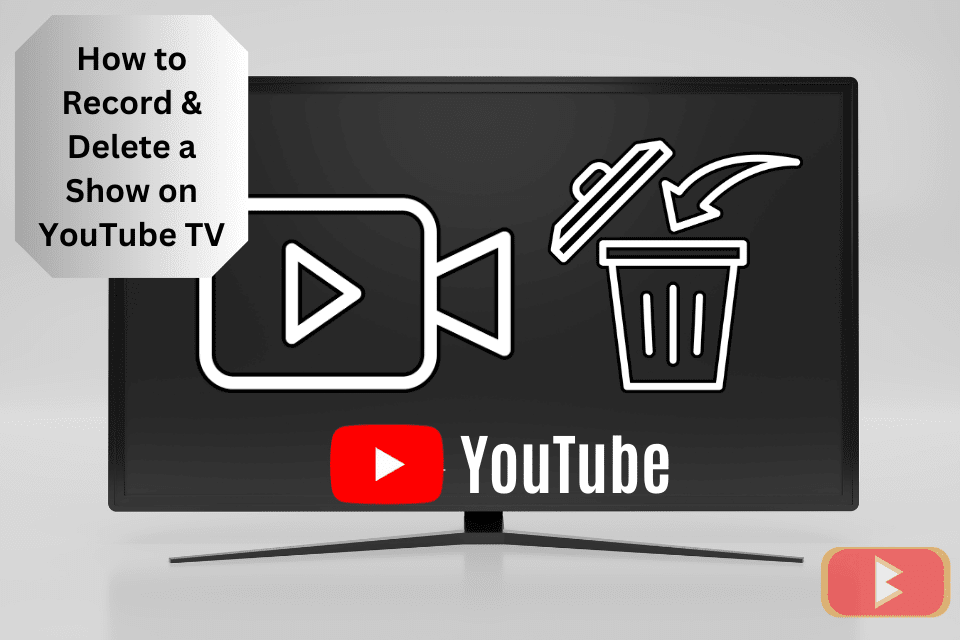Table of Contents
YouTube TV isn’t just about live streaming your favorite channels; it’s a powerful DVR that lets you capture shows, movies, and sports to watch whenever you want. But how to record on YouTube TV might be a bit of a mystery for new users. This guide will break it down step-by-step, covering everything from the basics to advanced tips.
Key Takeaways:
- Effortless recording: YouTube TV makes it easy to add shows to your library.
- Unlimited storage: Enjoy ample space for all your recordings.
- Multiple devices: Access your recordings on various platforms.
- Easy management: Delete unwanted recordings to free up space.
Understanding YouTube TV DVR
YouTube TV offers a robust DVR (Digital Video Recorder) feature that allows you to record live TV shows, sports events, movies, and more. The best part? You get unlimited storage for recordings, which are kept for 9 months. This flexibility ensures that you can record as much content as you want without worrying about running out of space.
How Does YouTube TV DVR Work?
YouTube TV’s DVR feature works by storing your recordings in the cloud. This cloud-based system provides several advantages:
- Unlimited Storage: You have an unlimited amount of programs to record.
- Long Storage Duration: Recordings are kept for up to nine months.
- Access Anywhere: You can access your recordings from any device that supports YouTube TV.
This cloud DVR system ensures you never have to worry about missing your favorite content or running out of storage space.
How to Record on YouTube TV? The Basics
Can you record on YouTube TV? Absolutely! And it’s surprisingly simple. YouTube TV offers a simple interface for recording shows. To begin, take these actions:
- Open YouTube TV: Launch the YouTube TV app on your device or visit the YouTube TV website.
- Find the Show: Use the search function or browse through the live TV guide to find the show, movie, or event you want to record.
- Record the Show: Click on the show title to open its details page. There you will see a switch / button labeled “+” or “Add”. Click this link to record the show on your DVR. The show will be recorded whenever it airs next.
Repeat this process for each show you want to record. The keyword “how to record on YouTube TV” emphasizes the simplicity and efficiency of the process.
How Far in Advance Can You Record on YouTube TV?
One of the great features of YouTube TV’s DVR is the ability to schedule recordings far in advance. As soon as a show is listed in the TV guide, you can add it to your DVR. This means you can plan and record upcoming shows, sports events, or movie premieres weeks or even months ahead of time.
How to Record Shows on YouTube TV with Firestick
If you’re using an Amazon Firestick, the process is similar but optimized for the Firestick interface:
- Install the YouTube TV App: Make sure you have the YouTube TV app installed on your Firestick.
- Open the App: Launch YouTube TV on your Firestick.
- Navigate to the Show: Use the Firestick remote to navigate through the app and find the show you want to record.
- Record the Show: Select the show and click on the “+” button or “Add” to start recording.
Using the Firestick makes recording on YouTube TV just as easy and efficient.
How to Watch Recorded Shows on YouTube TV
Watching your recorded shows is as simple as recording them:
- Open the Library: Navigate to the “Library” tab on the website or YouTube TV app. Everything you’ve recorded is kept in this location.
- Select the Show: Browse through your recordings and select the show you want to watch.
- Play the Show: Click on the show title and hit the play button to start watching.
This seamless process ensures you can easily access and enjoy your recorded content whenever you want.
Additional Tips for Recording on YouTube TV
- Recording sports: YouTube TV is great for recording live sports. You can even pause and rewind live games.
- Conflicts: If two shows you want to record air simultaneously, YouTube TV will prioritize one. You can usually find the other on-demand.
- Expiration: Recordings typically last for nine months.
- Mobile DVR: You can manage your recordings and watch shows on the go with the YouTube TV mobile app.
- Create a Watchlist: Add shows to your DVR as soon as you hear about them to ensure you don’t miss any upcoming episodes.
- Check for New Releases: Regularly check the TV guide for new shows and movies to add to your DVR.
- Use Multiple Devices: Access your recordings from various devices to watch your favorite content anytime, anywhere.
How to Delete Recorded Shows on YouTube TV?
Organizing your collection requires that you manage your recordings. Here’s how to get rid of recorded shows:
- Go to the Library: Click “Library” after opening your YouTube TV.
- Find the Show: Locate the show you want to delete from your recordings.
- Remove the Show: Click on the show title to open its details page, then click on the checkmark or “Remove” button to delete it from your DVR.
Deleting shows you no longer need keeps your library clean and easy to navigate.
Making the Most of Your YouTube TV DVR
Now that you know how to record on YouTube TV, you can create a personalized library of your favorite shows, movies, and sports. It’s like having your own on-demand TV channel, tailored to your interests.
Whether you’re a die-hard sports fan, a movie buff, or just someone who loves to binge-watch TV shows, YouTube TV’s DVR feature makes it easy to catch up on your favorites whenever you have the time. So go ahead and start recording – you won’t regret it!
Conclusion:
By following these steps and utilizing YouTube TV’s powerful DVR features, you can enjoy your favorite shows and movies on your own schedule, without ever missing a moment. Happy recording!